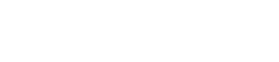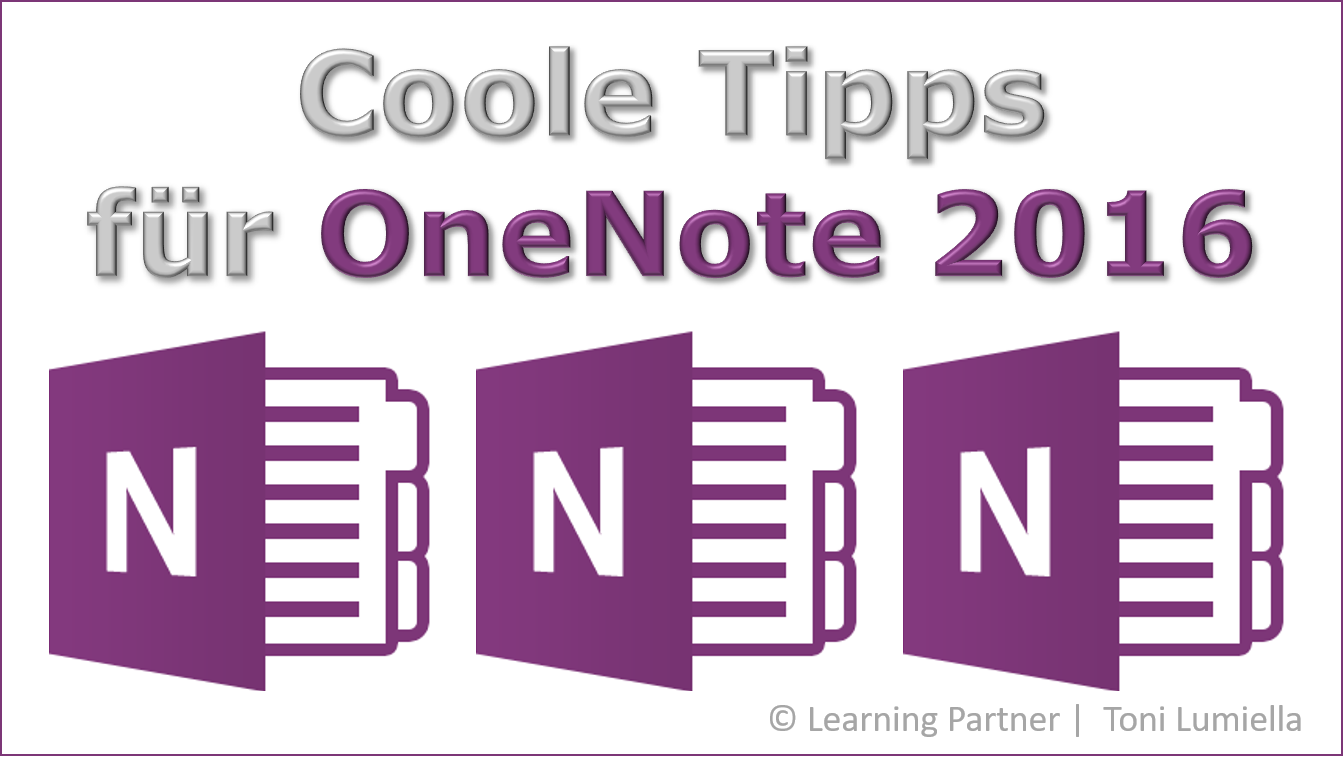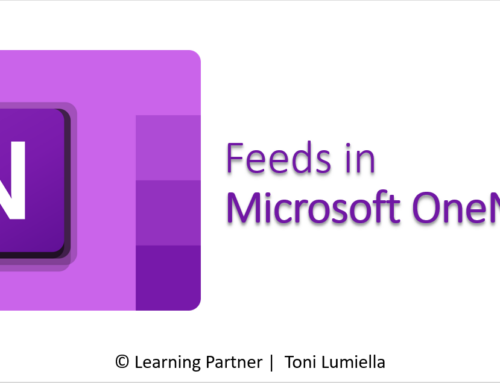OneNote 2016 ist eine sehr praktische und intuitive Notizen-App und ist Teil der Office-Suite. In etwas reduzierter Form finden Sie die App auch für mobile Geräte unter iOS, iPadOS oder Android. Zudem ist die App auch mit dem Betriebssystem Windows 10 automatisch dabei.
Ob Sie nun Notizen nur für sich alleine erstellen, sozusagen als ihr persönliches Wikipedia oder beispielsweise eine praktische Ablage für die Protokolle von Team-Meetings benötigen, mit OneNote haben Sie eine zentrale Stelle für Ihre Notizen.
Ich verwende OneNote seit 2003, also seit der Einführung und ich könnte heute nicht mehr darauf verzichten. OneNote hilft mir so papierarm wie möglich zu arbeiten und durch die Synchronisierung über die Microsoft-Cloud, also über OneDrive, kann ich auch jederzeit orts- und geräteungebunden auf meine Notizen zugreifen.
OneNote kann auch sehr gut als ersten Schritt zum Digital Workplace betrachtet werden.
In diesem Tipp möchte ich Ihnen ein paar praktische Tipps weitergeben.
Tipp 1 – Tabellen ad-hoc erstellen
Wenn Sie eine Tabelle benötigen, aber erst mit dem Erstellen der Tabelle effektiv herausfinden, wie viele Spalten benötigt werden, dann gehen Sie wie folgt vor:
- Tippen Sie die erste Spaltenüberschrift
- Drücken Sie die TAB-Taste (Tabulatortaste)
Schon wurde eine Tabelle erstellt. - Tippen und drücken Sie nun die TAB-Taste für jede weitere Spalte.
- Sobald Sie das erste Mal die ENTER-Taste betätigen, ist die Spaltenanzahl definiert.
Sollten Sie sich geirrt haben, drücken Sie einfach zweimal auf die BACKSPACE-Taste oder verwenden Sie die Tastenkombination CTRL+Z (also Rückgängig). - Mit der TAB-Taste springen Sie jeweils in die nächste Zelle. Hierbei werden auch automatisch weitere Zeilen erstellt.
Tipp 2 – Rechnen mit OneNote
Statt wie in Excel mit dem Gleichzeichen zu starten, erstellen Sie die Berechnung mit den mathematischen Operatoren, Klammern, etc. und setzen ganz am Schluss das Gleichzeichen.
Ein Beispiel:
5+3*(8+2)/5=
Sobald Sie die ENTER oder LEERTASTE (SPACE) verwenden, wird die Berechnung durchgeführt. Wie in Excel gelten auch hier die mathematischen Grundregeln (wie Punkt vor Strich).
5+3*(8+2)/5=11
Tipp 3 – Mehrere Seiten effizient erstellen
Um mehrere Seiten sehr schnell zu erstellen, tippen Sie die Seitentitel untereinander auf einer Seite.
Markieren Sie den Text und wählen Sie nun im Kontextmenü den Befehl Mit Seiten verknüpfen.
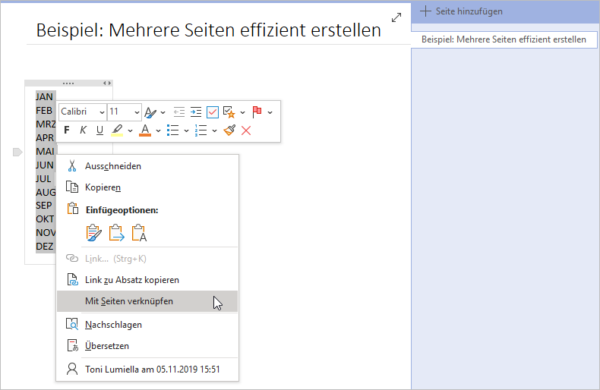
Im gleichen Abschnitt werden nun die Seiten eingefügt und zudem die erstellte Auflistung verknüpft.
Falls Sie die Verknüpfung nicht benötigen, können Sie die Seite einfach löschen.
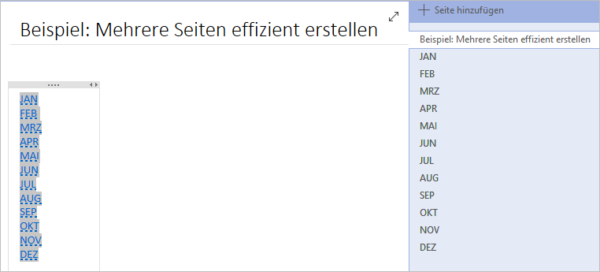
Tipp 4 – Screenshot erstellen
Klar, es gibt mit Windows 10 bereits die Snipping Tool-App.
Sehr praktisch ist aber auch die Tastenkombination SHIFT+WIN+S, denn sie steht auch zur Verfügung, wenn OneNote noch nicht gestartet wurde.
Hierbei wird standardmässig die Möglichkeit des auszuwählenden Bereichs angeboten. Allerdings stehen auch noch weitere Möglichkeiten zur Verfügung. In der am oberen Bildschirmrand eingeblendeten Leiste, können Sie auch frei, das Fenster oder den gesamten Bildschirm ausschneiden.
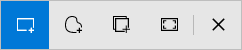
Mit CTRL+V können Sie den Screenshot in OneNote oder auch in andere Apps einfügen.
Tipp 5 – Oft benötigte Befehle schneller ausführen
Genau wie in Word und den anderen Office-Apps gibt es auch in OneNote 2016 die Symbolleiste für den Schnellzugriff ganz links oben im App-Fenster. Über den kleinen Pfeil können Sie weitere Befehle hinzufügen.
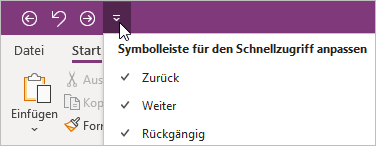
Sie können aber auch mit der rechten Maustaste auf den gewünschten Befehl klicken und wählen dann den Befehl Zu Symbolleiste für den Schnellzugriff hinzufügen.
Drücken Sie nun die ALT-Taste und die gewünschte Zahl (nicht rechts auf dem Zahlenblock), wird der entsprechende Befehl aktiviert.
Viel Spass beim Ausprobieren!
Falls Sie noch gar nie OneNote eingesetzt haben oder einfach OneNote noch gezielter einsetzen möchten, können Sie mich gerne für eine Schulung vor Ort buchen. Kontakt